Beyond Basics
Contents
Learn OCaml - A first project
This section is almost verbatim from A first project - Learn OCaml. Since you already installed DkML, almost everything else on that page is already done for you!
Let's begin the simplest project with Dune and OCaml. We create a new
directory and ask dune to initialise a new project:
- Open the Command Prompt (press the Windows key ⊞ and
R, and then type "cmd" and ENTER). - Type:
C:\Users\you>if not exist "%USERPROFILE%\DiskuvOCamlProjects" mkdir %USERPROFILE%\DiskuvOCamlProjects
C:\Users\you>cd %USERPROFILE%\DiskuvOCamlProjects
C:\Users\you\DiskuvOCamlProjects>mkdir helloworld
C:\Users\you\DiskuvOCamlProjects>cd helloworld/
C:\Users\you\DiskuvOCamlProjects\helloworld>with-dkml sh -c "echo '(lang dune 2.9)' > dune-project"
C:\Users\you\DiskuvOCamlProjects\helloworld>dune init exe helloworld
Success: initialized executable component named helloworldBuilding our program is as simple as typing dune build:
C:\Users\you\DiskuvOCamlProjects\helloworld>dune build
Info: Creating file dune-project with this contents:
| (lang dune 2.9)When we change our program, we type dune build again to make a new
executable. We can run the executable with dune exec (it's called
"helloworld.exe" even when we're not using Windows):
C:\Users\you\DiskuvOCamlProjects\helloworld>dune exec ./helloworld.exe
Hello, World!Let's look at the contents of our new directory. Dune has added the
"helloworld.ml" file, which is our OCaml program. It has also added
our dune file, which tells dune how to build the program, and a
_build subdirectory, which is Dune's working space.
C:\Users\you\DiskuvOCamlProjects\helloworld>dir
Volume in drive C has no label.
Volume Serial Number is A00E-4711
Directory of C:\Users\you\DiskuvOCamlProjects\helloworld
10/14/2021 02:47 PM <dir> .
10/14/2021 02:46 PM <dir> ..
10/14/2021 02:46 PM 32 dune
10/14/2021 02:47 PM 17 dune-project
10/14/2021 02:46 PM 40 helloworld.ml
10/14/2021 02:47 PM <dir> _build
3 File(s) 89 bytes
3 Dir(s) 116,767,272,960 bytes freeThe "helloworld.exe" executable is stored inside the _build/default
subdirectory, so it's easier to run with dune exec. To ship the
executable, we can just copy it from inside _build/default to
somewhere else.
Here is the contents of the automatically-generated dune file. When we
want to add components to your project, such as third-party libraries,
we can edit this file:
(executable
(name helloworld))Editing files
Now is a good time to talk about editing a file. Editing is how you
change the contents of a file. You probably already know how to use
Microsoft Word to edit Word documents: just start up Microsoft Word and
then use the Word menu to "Open" a Word document. But Microsoft Word
only works with Word documents that end with ".doc" or ".docx"! On
Windows you can use the program Notepad (press the Windows key ⊞, and
then type "notepad") to edit "text" documents.
All programming languages, including OCaml, use text documents. These are also called text files and source files. (We'll use the term "source file" from now on.) Source files are not Word documents. In fact, you will mess up your source file if you use Microsoft Word to edit it. You have to use a text editor. Other than that difference, editing should still be familiar to you:
- Open your editor (example: open Notepad)
- Use the editor menu to "Open" a source file, or make a "New" source file
- Type in your code
- Save the source file with an appropriate name and ending.
Click on the animated image below (use your mouse!) to see how to open a file:

Click on the picture below to see how you change the Save As type box while you are saving a file:
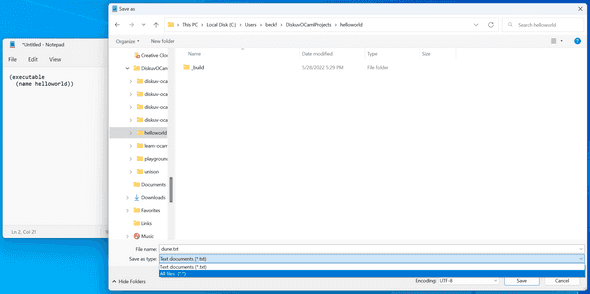
We should always save with All file types (*.*), not "Text documents (*.txt)", because Notepad and other simple editors will add ".txt" to the ending of the filename (also known as the file extension) without telling you!
It bears repeating:
The name, extension and location of the source file is critical! As you go through this documentation make sure you Save the text file exactly where it tells you with the exact name and extension it tells you!
Continuous building
Eventually you may get tired of running dune build all the time.
Try running the following:
C:\Users\you\DiskuvOCamlProjects>cd %USERPROFILE%\DiskuvOCamlProjects\helloworld
C:\Users\you\DiskuvOCamlProjects\helloworld>with-dkml sh -c 'while true; do dune build --watch; sleep 1; done'and then edit your "helloworld.ml" to say "This is so fast!" instead
of "Hello, World!".
Then open a new Command Prompt (press the Windows key ⊞ and R, and
then type "cmd" and ENTER) to run:
C:\Users\you>cd %USERPROFILE%\DiskuvOCamlProjects\helloworld
C:\Users\you\DiskuvOCamlProjects\helloworld>_build\default\helloworld.exe
This is so fast!Anytime you edit your source code, it will recompile what has changed.
Installing packages
Opam is the OCaml package manager. It gives you access to thousands of third-party packages that you can use in your own projects.
Each project is a local directory with source code and its own set of
OCaml packages. Opam will manage the OCaml packages in a local
subdirectory named _opam. The technical term for _opam is a local
switch. In this section we will create a project called
my-first-switch.
Let's start by finding which switches are available:
- Open the Command Prompt (press the Windows key ⊞ and
R, and then type "cmd" and ENTER). - Type:
C:\Users\you>opam switch
# switch compiler
description
C:\Users\you\AppData\Local\Programs\DiskuvOCaml\dkml
ocaml-system.4.14.0
C:\Users\you\AppData\Local\Programs\DiskuvOCaml\dkml
→ playground
ocaml-system.4.14.0
playground
[WARNING] The environment is not in sync with the current switch.
You should run: for /f "tokens=*" %i in ('opam env') do @%iYou just found that you have at least two (2) switches: the directory
"...\dkml" and the playground. We will avoid the dkml reserved
switch, and for now we'll ignore the playground switch.
Let's create our own my-first-switch switch. All we need to do is
create a directory and run dkml init inside our new (or existing)
directory:
- Press y (yes) whenever you are prompted!
- The very first time you run
dkml initit can take 15 minutes. After the first timedkml initwill run much faster.
C:\Users\you>if not exist "%USERPROFILE%\DiskuvOCamlProjects" mkdir %USERPROFILE%\DiskuvOCamlProjects
C:\Users\you>cd %USERPROFILE%\DiskuvOCamlProjects
C:\Users\you\DiskuvOCamlProjects>mkdir my-first-switch
C:\Users\you\DiskuvOCamlProjects>cd my-first-switch
C:\Users\you\DiskuvOCamlProjects\my-first-switch>dkml init
C:\Users\you\DiskuvOCamlProjects\my-first-switch>opam switch
# switch compiler
description
...
→ C:\Users\you\DiskuvOCamlProjects\my-first-switch ocaml-system.4.14.0
C:\Users\you\DiskuvOCamlProjects\my-first-switch
[NOTE] Current switch has been selected based on the current directory.
The current global system switch is C:\Users\you\AppData\Local\Programs\DiskuvOCaml\dkml.
[WARNING] The environment is not in sync with the current switch.
You should run: for /f "tokens=*" %i in ('opam env') do @%iNotice how the switch was created with dkml init, and also notice how
opam switch tells you in its "[NOTE]" that it knows which switch
should be used based on the current directory.
Great! You are now ready to install some packages for the
my-first-switch project. Let's see what packages are installed with
opam list and available with opam list -a:
C:\Users\you\DiskuvOCamlProjects\my-first-switch>opam list
# Packages matching: installed
# Name # Installed # Synopsis
base-bigarray base pinned to version base
base-threads base pinned to version base
base-unix base pinned to version base
conf-withdkml 1 Virtual package relying on with-dkml
ocaml 4.14.0 pinned to version 4.14.0
ocaml-config 3 pinned to version 3
ocaml-system 4.14.0 The OCaml compiler (system version, from outside of opam)
C:\Users\you\DiskuvOCamlProjects\my-first-switch>opam list -a
# Packages matching: available
# Name # Installed # Synopsis
0install -- pinned to version 2.17
0install-gtk -- pinned to version 2.17
0install-solver -- pinned to version 2.17
ANSITerminal -- pinned to version 0.8.2
...
zstandard -- pinned to version v0.14.0
zstd -- pinned to version 0.2
zxcvbn -- pinned to version 2.4+1There are a lot! You will probably find it easier to use the OCaml Packages browser in your web browser.
Since this section is following the Learn OCaml tutorials, let's install
the Graphics library which
gives you the Graphics
module.
In Opam the package names are usually lowercase, so the module
Graphics will be available in the graphics Opam package:
C:\Users\you\DiskuvOCamlProjects\my-first-switch>opam install graphicsPress y when asked if you want to continue, then sit back while it
compiles and installs the graphics package.
Learn OCaml - Your First OCaml Program
FIRST, make sure you are using the my-first-switch switch. Go back to
the previous section if you don't remember where the my-first-switch
switch is.
SECOND, add the utop program to your my-first-switch switch with:
C:\Users\you\DiskuvOCamlProjects\my-first-switch>opam install utopTHIRD, you can now follow the tutorial Your First OCaml Program.
Continuing with OCaml
Many OCaml resources on the Internet were not designed for Windows.
When you want to use OCaml tools from your project, use with-dkml to
reliably get those tools to work on Windows. We already do this on your
behalf for opam and dune, but some tools like ocamlc,
ocamlopt and utop need help to find the Microsoft compiler or UNIX
binaries or the right Windows paths. So don't guess; just get in the
habit of using with-dkml!
So "with-dkml ocamlopt -o helloworld helloworld.ml" rather than
"ocamlopt -o helloworld helloworld.ml". And with-dkml utop rather
than utop. Et cetera.
Integrated Development Environment (IDE)
Installing Visual Studio Code
Visual Studio Code is optional.
Using Visual Studio Code is optional but strongly recommended! The only other development environment that supports OCaml well is Emacs.
Installing an IDE like Visual Studio Code will let you navigate the code in your SDK Projects, see the source code with syntax highlighting (color), get auto-complete to help you write your own code, and inspect the types within your code.
If you haven't already, download and install Visual Studio Code from its website. For Windows 64-bit you will want to choose the "User Installer" "64-bit" button underneath the Windows button, unless you have Administrator access to your PC (then "System Installer" is usually the right choice):
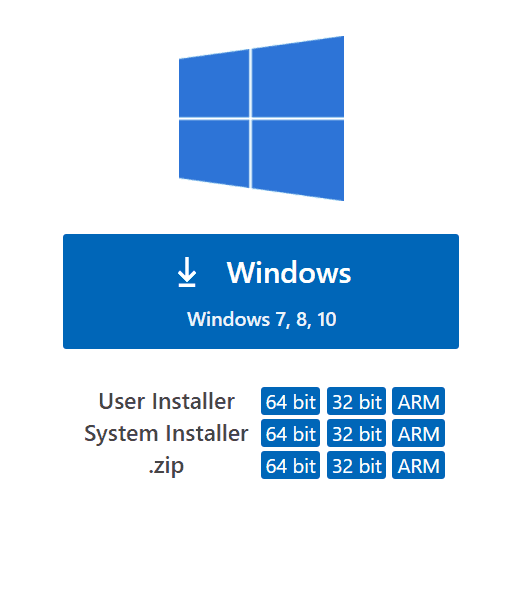
Windows Development Environment Virtual Machine users (you will know if you are one of them) already have Visual Studio Code bundled in the virtual machine.
Installing the OCaml Plugin
Once you have Visual Studio Code, you will want the OCaml plugin.
In the File > Preferences > Extensions view (or press
Ctrl Shift X), type "ocamllabs.ocaml-platform" in the search box to
find and install:
#### OCaml Platform
* Official OCaml language extension for VSCodeNow you need to quit ALL Visual Studio Code windows (if any), and then restart Visual Studio Code.
After that, in the File > Preferences > Settings view (or press
``Ctrl ,``), select User > Extensions > OCaml Platform.
Then uncheck "OCaml: Use OCaml Env".
Do not forget to uncheck "OCaml: Use OCaml Env". This setting is a
legacy option that may disappear in future versions of the OCaml Plugin.
For now, if you don't uncheck the option, you will not see your Opam
switches in Visual Studio Code.
Now when you edit any .ml file, you will see an OCaml option on the
bottom toolbar of Visual Studio. You can click on it (it typically is
labelled as Global OCaml) and select your opam switch. If you created
your own switch for a project you should use that instead; just make
sure you have first done the following in your switch:
opam install ocaml-lsp-server